How to Fix QuickBooks Multi-User Switching Issue H202?
QuickBooks Desktop application is a widely used accounting solution software by industry professionals and individuals. The application provides many features to manage day-to-day accounting work, and you might face errors like H202.
Well, this won’t stop you from
doing your work, as we will discuss the reasons and symptoms of QuickBooks error code H202 and look at the solutions that will help troubleshoot and avoid
the error in the future.
What is QuickBooks Error Code H202?
You will encounter QuickBooks Error Code H202 while trying to switch from single-user mode to multi-user mode. It is generally caused when you attempt to access the company files saved on another system. Other significant reasons cause error H202; we’ll look at all of them and related symptoms.
Reasons Behind QuickBooks
Error Code H202?
There could be multiple reasons
which invoke the QuickBooks error code H202. Some of the reasons that
you should know about are:
- The hosting settings on your system are
not configured correctly.
- System Firewall is breaking the transfer
of company data between the QuickBooks server manager and your system.
- Improper DNS settings can also lead to QuickBooks
Error Code H202.
- QuickBooks Desktop doesn’t have the
system's IP address or the host server.
- QBFCMonitor or QuickBookDBXX service is
not working properly.
- The “.ND” file is facing some
issues.
Symptoms of QuickBooks Error Code H202
Here is the list of specific
symptoms which will help you ascertain the QuickBooks Error Code H202
and then troubleshoot:
- Your attempts to switch to the “Multi-User”
mode are failing continuously.
- You cannot access a company file located
in your system’s storage.
- The average response time of QuickBooks
has increased.
- Windows OS is not responding to the USB
plug-ins and other inputs.
Methods to Troubleshoot
QuickBooks Error Code H202
Checkout
the quick troubleshooting methods in order to rectify the QuickBooks error
message H202:
Method 1: Ping Your Server from a Workstation
Step 1: Turn on Network Discovery on your System
- Go to the “Start” menu and search
for “Network.”
- Click on “Network and Sharing Center.”
- Next, tap on the “Change Advanced
Sharing settings.”
- Ensure that under the “Network Discovery and File and Printer Sharing” option, “Network Discovery” is on.
Step 2: Get Your Server Name from Your Server
- Hit the “Windows” key or click on
the “Start” menu.
- Now, search for “Run” and hit the
“Enter” key.
- Type “cmd” to open the “Command
Prompt.”
- Enter “ipconfig/all” in the CMD
Window and press the “Enter” key.
- Look for the hostname under the Windows
IP configuration section. You will find your server name on the right.
- Note down or copy the server’s name on
the clipboard.
Step 3: Check Network Connectivity
- Again, open the “Command Prompt”
window by following the procedure in the previous step.
- Type “ping_name name” and press
the “Enter” key.
- If the response time is way too long or
it has a “lost packet,” there’s some network connectivity error,
which should be resolved immediately.
Method 2: Verify QuickBooks Services
- Reboot the QuickBooks Desktop
application.
- Switch to the “Files” tab and
select “Utilities.”
- Choose the “Host Multiple-User Access”
option.
Now, to verify the running status
of QuickBooksDBXX and QBCFMonitorService on the server, follow the steps
mentioned below:
- First, open the “Run” window and
type “Services.msc” in the search tab.
- Next, select QuickBooksDBXX and, check
for the “Startup” type & make sure it is “Automatic.”
- Also, cross-check the running status,
which should be “Running.”
- Finally, head to the “Recovery”
tab.
- Go to the drop-down menus for all the
failures and opt for the “Restart the Service” option.
- Finally, click on “Apply” and save
all the settings.
Follow similar steps to check the
running status for all the QBFCMonitorService.
Method 4: Configure System Firewall Settings
- Go to the “Windows Firewall”
settings available in the “Windows Security” option.
- Create exceptions in the Windows Firewall
settings.
- Now, open all the systems having
QuickBooks.
- Go to the “Files” menu and choose
the “Switch to Multi-User Mode” option.
Conclusion
You are now well aware of all the
symptoms, reasons related to QuickBooks error code H202, and the methods
to troubleshoot the current error. You’ll be able to fix the error quite
quickly by following all the steps discussed above.
Our QuickBooks
enterprise error support team
of expert’s curates all the solutions, and you can connect with them in case
you are facing any problem while troubleshooting the error or contact us at 1-800-761-1787
for further assistance.
Also Check : https://www.ziparticle.com/renew-or-reactivate-quickbooks-desktop-payroll-subscription/



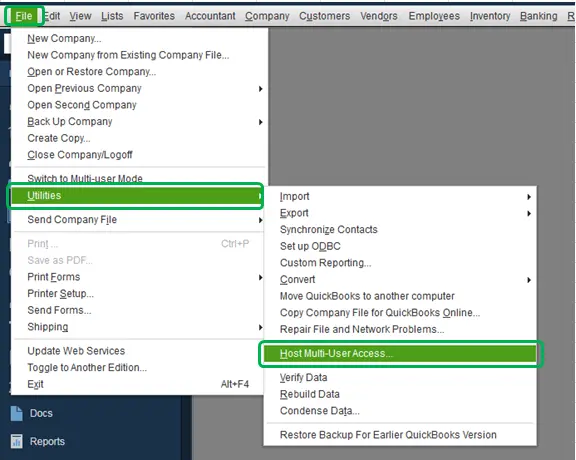
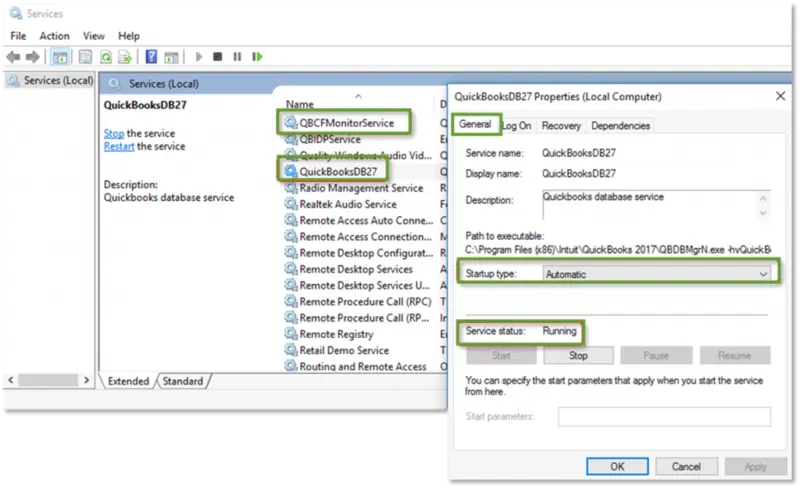

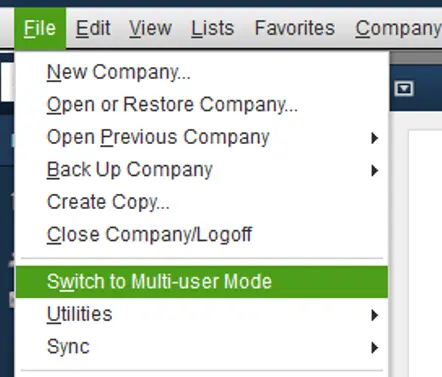
Comments
Post a Comment