How to Get Rid of QuickBooks Error Code 1335?
QuickBooks, undoubtedly, has proved to be a big boon for accountants, but the technical hindrances keep retarding this software’s efficient functioning. QuickBooks error code 1335 is one such technical issue that is primarily caused due to a damaged data1.cab file and is mainly experienced while updating the accounting software. However, this article will ensure that this error no longer annoys you and gets fixed once and for all.
Significant contributors of QuickBooks Error 1335
Several of the causes of QuickBooks Error 1335 are listed below:
• The QuickBooks installation disc might be damaged due to scratches and therefore obstruct file reading from the disc.
• Insufficient memory in the computer settings can also be a primary instigator of this error code in QuickBooks.
• Installation files of QuickBooks Desktop may be damaged or corrupted for different reasons.
Resolving QuickBooks Error 1335 with easy solutions
After reading this section and implementing the steps, the Error code 1335 will be fixed in your system.
1st Solution: Take the aid of QuickBooks Install Diagnostic Tool
•
On your PC, initially, set up the QuickBooks Tool Hub. The tool can be
downloaded from Intuit website.
• The downloaded file should be named QuickBooksToolHub.exe.
• Subsequently, start the installation process.
• After installing the tool, run the same and opt for the Installation Issues tab.
• Within this option, tap on QuickBooks Install Diagnostic Tool.
• Let the tool take its time to diagnose any installation-related issues in QuickBooks. Once the process finishes, reboot your computer.
• If the error code 1335 keeps persevering, jump to the next solution.
2nd Solution: Manual resolution of the error
• Sign in as an administrator on the PC.
• Soon after, place the installation disc of QuickBooks in the drive and head to the disc's contents.
• Herein, copy all the contents from the disc by choosing them and then hitting on Ctrl + C keys.
• Now, paste these files into some newly created desktop folder by selecting the folder and then hitting Ctrl + V keys.
• Now, again, initiate the installation process of QuickBooks, but this time through this Desktop folder. Double-click on Setup.exe file and wait for the installation to conclude.
3rd Solution: Clean the Temporary Folder
Follow the instructions below to clean the temporary folder:
· After starting the PC, make sure to log in as an administrator.
· For Windows 8, 7, or Vista, go to C:/ Users/ username/ AppData/ Local/ Temporary, and
· For Windows XP, navigate to C:/Documents and Settings/username/Local Setting/ Temp.
· Alternately, open the Run box and then press the Windows + R keys.
· Type %temp% and then hit on the Enter key.
·
Delete
all the files in the temporary folder.
· Now, again, attempt to install QuickBooks from the installation files copied in the desktop folder and check if Error 1335 got fixed.
4th Solution: Running the Windows Update
· From the Start menu, proceed to the Control Panel.
· Start your search for Update.
·
After that, proceed to Check for updates.
· Download each necessary update as soon as they appear on the screen.
· Restart the system once the update download is complete.
· Verify that the 1335 error has been resolved. If not, head for the following strategy.
5th Solution: Configure the data1.cab file
· To begin the process, press the Windows and R keys simultaneously to display the Run Window.
· Type Msconfig and then hit on the Enter key.
· Now, visit the BOOT.ini tab and pick /MAXMEM checkbox in the Advanced section.
· Change its value to 256.
· Hit on Apply.
· Restart the system.
· Now install the update and repeat the steps above. Afterward, make sure to uncheck the / MAXMEM = checkbox.
· The QuickBooks Error Code 1335 should be fixed by now.
Conclusion!
To conclude, this article contained various solutions to fix QuickBooks Error 1335. You should follow each solution very carefully and subsequently check to see if the issue gets solved. Although the solutions explained in this article should help you in fixing the error, on the off chance the problem persists, feel free to contact our QuickBooks Support Team at 1 800 761 1787.
Also Check : https://www.newsniz.com/alternative-vendors-in-quickbooks-enterprise/
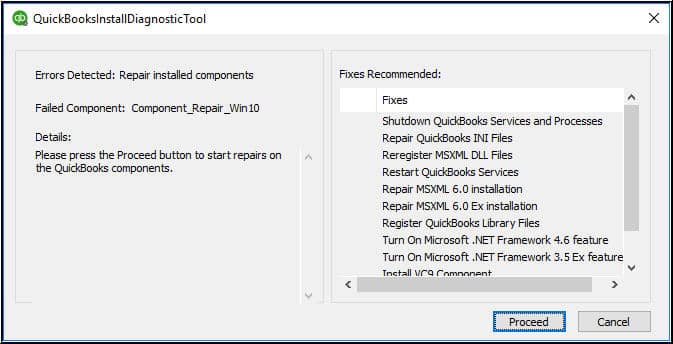
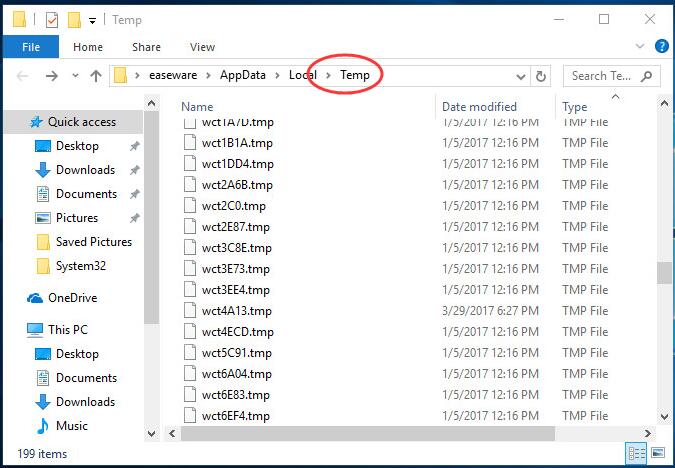
Comments
Post a Comment