Strategies for Resolving the QuickBooks Error Code 12029
The Error series 12xxx is related to update issues in QuickBooks. QuickBooks Error code 12029 belongs to this series. This error is generally associated with internet connection issues or wrong setting up of the internet settings. The resolution of this error is possible if users perform the troubleshooting avenues discussed in this blog.
What are the causes of QuickBooks Update Error 12029?
The causes of this error include:
- Firewall or internet security settings could be hindering the server connection.
- The default browser is not set to be Internet Explorer.
- Incorrect SSL settings in Internet settings.
- Network time out.
- Server maintenance is going on in the background.
Fixes for QuickBooks Payroll Error 12029
Read this blog carefully and perform the troubleshooting
methods to fix this update error 12029 in QuickBooks.
Method 1: Check your Internet
settings
The network settings should be set to allow the QuickBooks
updates. The steps are:
- Exit the QuickBooks Desktop application first.
- Then, Start Internet Explorer.
- From the “Tools” menu, select “Internet Options”.
- Go to the “Security” tab. Make sure that it is not more secure than “Medium-high.”
- If you are not using the dial-up node (DUN), select ISP from the “Connections” tab.
- The “Never Dial a Connection” option should be chosen if using DUN.
- Click on “OK”.
- Make sure that under “LAN settings”, the option to “Use a Proxy Server” is unmarked.
- After that, select “Automatically detect settings”.
- Take a note of the IP address and port if the “Use a Proxy Server” checkbox is selected.
- On the contrary, if the port is not 80, then checkmark “Use a proxy server” checkbox.
- Followed by hitting on “Ok”.
- Now, go for the “Advanced” tab, and opt for “Restore Advanced Settings”.
- After that, select “Settings”, then choose “TLS 1.2’ and then click on “OK”.
- Try the QB payroll update process again. It should not show QuickBooks Error 12029 again. If it does, perform the next troubleshoot.
Method 2: Discard QB in firewall
settings
- Click the “Start” button and enter “Firewall” into the “search” field.
- Double-click the Windows Firewall from the list of applications.
- Right-click on “Inbound Rules” under “Advanced options”
- After that, select “New Rule”.
- Choose “This Program Path” under “Programs section”.
- Choose the QuickBooks file location and then hit on “Next” tab.
- Hit on “Allow the Connection”, and after that, hit on “Next” tab.
- Make sure that every box is checked before moving on to the next step.
- Give this rule a name and hit on “Finish”.
- Perform the same operation for the Outbound rules.
Method 3: Manual QuickBooks Update
- For this, open the web browser, and go to the Intuit website.
- Then, download the updates manually corresponding to your QuickBooks version.
- After that, install the updates.
Method 4: Install the QB software in Selective Startup
Follow the steps to use the Selective Startup mode for
installing QB Payroll updates.
- The first step is to press the keys “Win + R” together to bring up the “Run” window on the screen.
- Input “MSConfig” and click on “Ok”.
- Click on the “General” tab and select “Selective startup and Load system services.”
- Next, select the “Hide all Microsoft Services” checkbox in the “Services” tab.
- Select “Disable All.”
- Uncheck the box that says “Hide all Microsoft services.”
- Make sure the Windows Installer checkbox is chosen in the services list. Please tick the box if it isn't.
- After choosing “OK”, click on “Restart” on the system configuration window.
- Try the QB Desktop update in this mode.
- Now, again open the System Configuration window and revert back to the Normal startup mode. Save the changes.
Method 5: Using QuickBooks Install Diagnostic tool
- Install QuickBooks Tools Hub program, run it and then access the QuickBooks install diagnostic tool.
- After that, scan the program using this tool for the comprehensive diagnosis of technical issues and their consequent fixation.
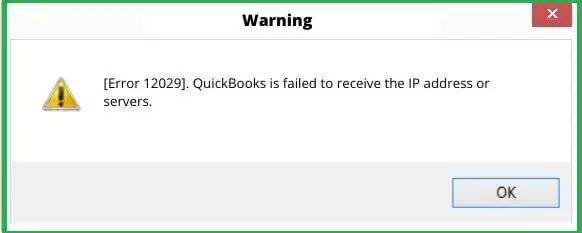
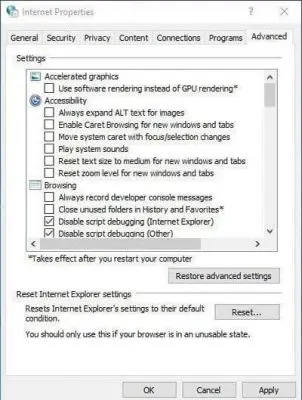

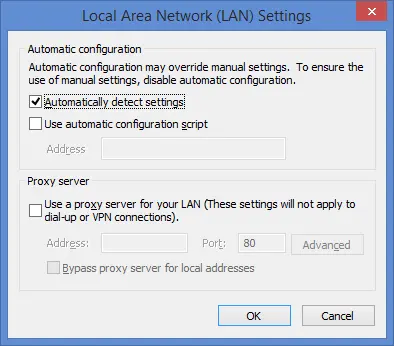
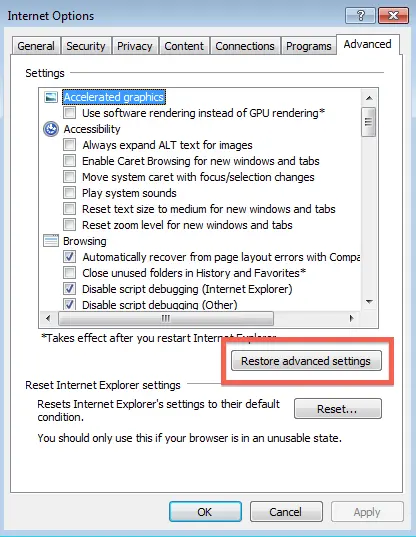
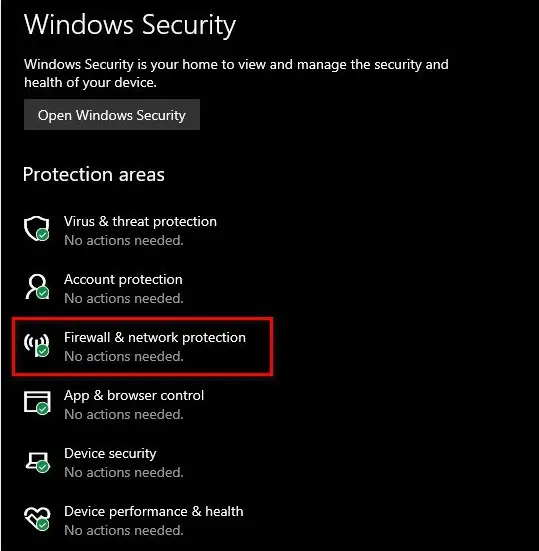
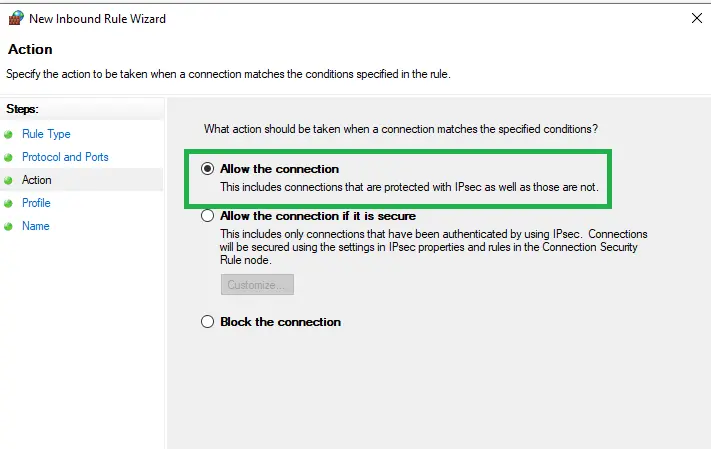



Comments
Post a Comment