Solutions for Fixation of QuickBooks Error 1402
Many users when updating QuickBooks have come across QuickBooks
Error 1402. Main reasons behind this update error include damaged installation
source, corrupted registry, and damaged Windows component. Here, we will go through the methods to fix QuickBooks
error 1402. In addition, we shall also go through the causes, and relevant
signs associated with this error.
Primary causes leading to QuickBooks Error 1402
The most evident causes of this error are:
•
Installation of QuickBooks had not been accomplished
properly.
•
A scratched CD was used to install QuickBooks.
•
Using an old O/S, which is not completely
compatible with QuickBooks
•
Background applications may be causing a
conflict.
•
Microsoft components including MSXML, C++, being
damaged.
Signs indicative of QuickBooks Error 1402
•
Windows operations perform slowly when
QuickBooks is open.
•
Inputs from the keyboard take too much time to
process.
•
An error notification stating Error 1402 in
QuickBooks appears.
Solution to fix Error 1402 in QuickBooks
Follow the different troubleshooting solutions given below
to resolve this error.
Solution 1: Use QuickBooks Install Diagnostic Tool
•
Navigate to Intuit and therein, download QuickBooks Tool
Hub and install it.

•
Now open the tool and visit the QuickBooks
Install Diagnostic Tool.
•
Launch the Tool when it has been installed, and
then select Run Scan option.
•
Restart your computer after the scan is
finished.
•
Give QuickBooks installation one more run, then
see if Error 1402 got fixed.
Solution 2: Change Windows Registry Settings
•
Go for the Windows and R keys. As the Run window
gets revealed on the screen, type Regedit.
•
Then, tap the Enter.
•
Create a registry backup first before making any
changes.
•
From the File menu at the top of the screen,
choose Export.
•
Save the backup file to your desktop after
giving it a name.
•
Navigate to the following keys in the registry.
o
HKEY_LOCAL_MACHINE\SOFTWARE\Classes.
o
HKEY_LOCAL_MACHINE\SOFTWARE\Classes
•
The user must next alter the QuickBooks Registry
via the Windows Registry Editor.
•
Pick Permissions under the Edit section.
•
Click the option to Add in the Advanced section.
•
After selecting Everyone for each object name,
click Ok.
•
Make sure Full Control is selected before
closing the Registry Editor.
•
Try performing a QuickBooks update if you are
still getting Error 1402 when installing QuickBooks, and then move on to the
next troubleshooting step.
Solution 3: Run QuickBooks Selective Startup Mode
The steps to launch QuickBooks in startup mode are given as
under:
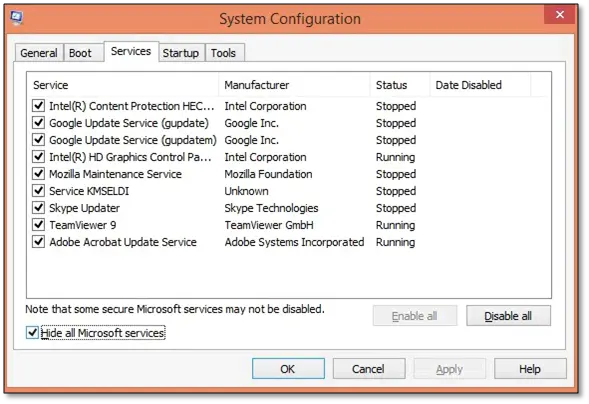
•
When your computer restarts, continually press
the F8 key until the Advanced Boot Options window appears, then select Safe
mode with Networking. You should open the Run command window from the start
menu and type MSConfig in it before pressing the Enter key if this approach
doesn't work for you. You should now select the Selective starting Mode and
then click Apply.
•
Users should run the setup tool to install
QuickBooks Desktop after restarting the computer in safe mode.
Solution 4: Repair the MSXML component
•
Download the MSI file from the official website
of Microsoft. Save it on your desktop.
•
Next, click the Start button on the desktop, and
after that, in the Search Programs and Files search box, type "exe /fvaum
"%userprofile%desktopmsxml.msi."
That brings as end to the article on how to fix QuickBooks Error 1402. To avail technical support, all you need to do is give our experts a call at the helpline 1-800-761-1787.

Comments
Post a Comment