QuickBooks Abort Error – Causes and Effective Solutions
QuickBooks program suffers from different insidious errors that can halt the progress of the accounting work. QuickBooks abort error is one such error which occurs all of a sudden and leads to uninvited issues and sudden crashing of QuickBooks. As such, all the unsaved accounting data gets lost. Some of the major causes of this error constitute getting access to a corrupted company file, corruption of the QBWUSER.ini file, QuickBooks files getting damaged for different reasons, including other factors. The current discussion throws light on QuickBooks Abort Error by discussing the various causes and solutions to fix QuickBooks Abort error.
What causes QuickBooks Abort Error?
There are innumerable causes that could lead to the sudden
crashing of QuickBooks due to the QuickBooks Abort Error. However, some of the
most common ones among them are listed below:
•
The QBWUSER.INI file is missing from its
original location, or is corrupted by a sudden system shutdown or a virus
attack.
•
Wrong configuration of the firewall settings
could be a causing a network disruption between QuickBooks and the Server, and
may also have targeted QuickBooks .exe file as a potential threat.
•
System may have been switched to the sleep or
hibernation mode while saving the Company file.
•
The Company file on which the user is working
suffered from data damage due to sudden reasons. In this scenario, the
QuickBooks Abort error is usually encountered when opening the Company
file in QuickBooks, or when saving the changes made to the file.
How to resolve QuickBooks Abort Error?
The resolution of QuickBooks Abort Error is quite easy if
one is well versed with the right set of troubleshooting steps to be performed
for the purpose. If you want to exterminate this error, proceed as per the
solutions discussed below:
1st Solution: Running QuickBooks File Doctor tool
QuickBooks File Doctor Tool is a marvelous troubleshooting tool that can fix a broad domain of technical errors related to the Company files. To use the tool, one is required to download and install QuickBooks Tool Hub. Refer to the below given guidelines for more help.
•
In the beginning, the downloading the QuickBooks Tool
Hub is required from the website of Intuit.
•
Following the download process, the user should
proceed with the installation of the QB Tool Hub by double-clicking on the
saved file.
•
Once culminated with the installation, the user
should run the QB Tool Hub, and following that, advance to the Company Issues
tab.
•
When in the Company Issues tab, the user should browse
for the Company File, and then choose the same.
•
Follow that by running the scan to allow for a
comprehensive diagnosis and error fixation of the issues confronting the file.
2nd Solution: Checking QuickBooks status
•
The initial move requires the user to run
QuickBooks as an admin, and subsequent to that, the next step is to hit on the
File menu.
•
Clicking on the File menu should unravel a long
list of options. From those options, the user needs to hit on Utilities.
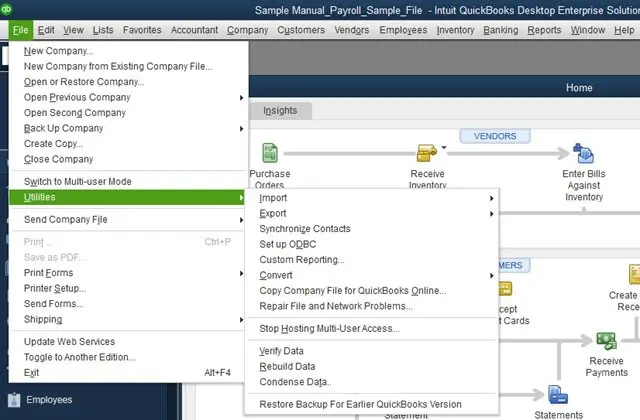
•
Follow up by opting for the tab to Stop Hosting
in order to disable the multiuser access.
•
The user should now access the company file in
the multiuser mode after clicking on the multiuser mode option.
3rd Solution: Renaming the QBWUSER.INI file
Damage of the QBWUSER.ini file may also be a major reason of
the QuickBooks Abort Error. In such cases, the user should rename the file, and
once the accounting program is restarted, a new file shall be recreated.
•
For accessing the QBWUSE.INI file, the user
should first enable the hidden files and folders.
•
Once that is fine, the following step requires
navigating to the following location: “[user
name] AppData/Intuit/quickbooks.”
•
Now, proceed ahead by right-clicking on the
QBWUSER.INI and then hitting on Rename.
•
The file needs to be renamed by incorporating .OLD
at the end of the file name. Appending “.old”
is preferable as this will help the user to distinguish the new file from the
old one.
•
After renaming the QBUSER.ini file, the user
should follow similar set of steps for renaming the .ecml file.
•
When both the files are renamed, try to work in
QuickBooks again and perform your accounting tasks in the usual manner to check
if the Abort error in QuickBooks got resolved.
4th Solution: Creating a new admin user
The steps for the creation of a new admin use are
highlighted below. This process can nullify the chances of the occurrence of
the Abort error due to the insufficient permissions.
•
In the beginning, the user should tap on the
Start button.
•
After that, the subsequent step is to delve into
the Control Panel and then proceed into the User Accounts section.
•
Now, tap on the option to manage another
Account, and followed by that, hit on the option to create a new account.
•
Follow up by filling in the username and then
opting for the Administrator option.
•
Head to the Create option to finalize the
creation of the admin user.
5th Solution: Clean Install QuickBooks
If the 4 solutions discussed till now fail to resolve the
Abort error in QuickBooks, the user should Clean Install QuickBooks either
manually, or by using the QuickBooks
Clean Install Tool. The manual steps are:
·
In the inception, head to the Control Panel, and
then follow up to the Programs and Feature to choose QuickBooks.
·
Upon choosing the accounting program, the next
step is to tap on the click on Uninstall/Change tab located above the list of
programs.
·
Now, proceed with the Uninstall process by
abiding by the onscreen instructions.
·
When the program is uninstalled, make a move to
the QuickBooks directory and rename the QuickBooks folder.
·
Follow up with a system restart, and then
reinstall QuickBooks either by using the installation disk, or by downloading
the same from the official website of Intuit.
6th Solution: Using Verify and Rebuild Data Feature
This holistic feature can check the Company file for any
issues and consequently resolve the same. It is an inbuilt feature in
QuickBooks and can be accessed through the below given steps:
The first step involves running QuickBooks and then tapping on
the File menu.
•
Following that, the user should tap on the
Utilities option.
•
After that, from there, opt for the Verify Data
option, and tap on Ok.
•
The feature will diagnose any issues pervading
within the Company file that may be laying grounds for the QuickBooks Abort
error.
•
If any error got diagnosed, the user should
subsequently, make an exit from this tool, and again click on the File tab.
•
Again head to Utilities to choose the Rebuild
Data this time around.
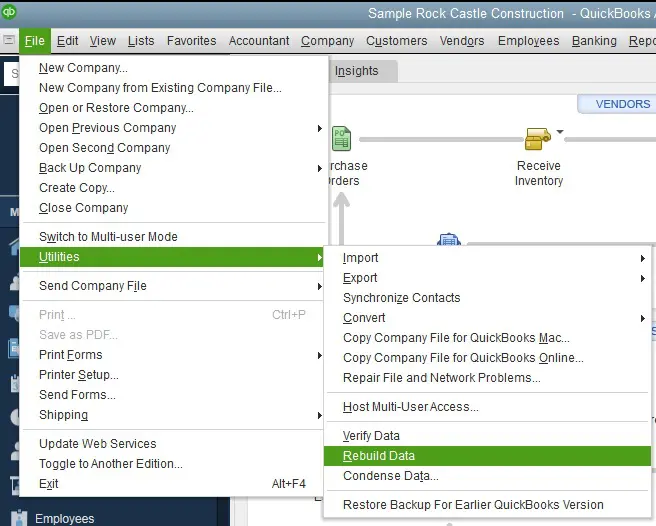
•
Let the tool rebuild the company file.
•
When the process is done, end the same by
clicking on Ok.
•
Now, run QuickBooks and try to gain access to
the Company file again.
•
This should fix a wide range of errors
confronting the Company file, including the QuickBooks Abort Error encountered
while opening the file.

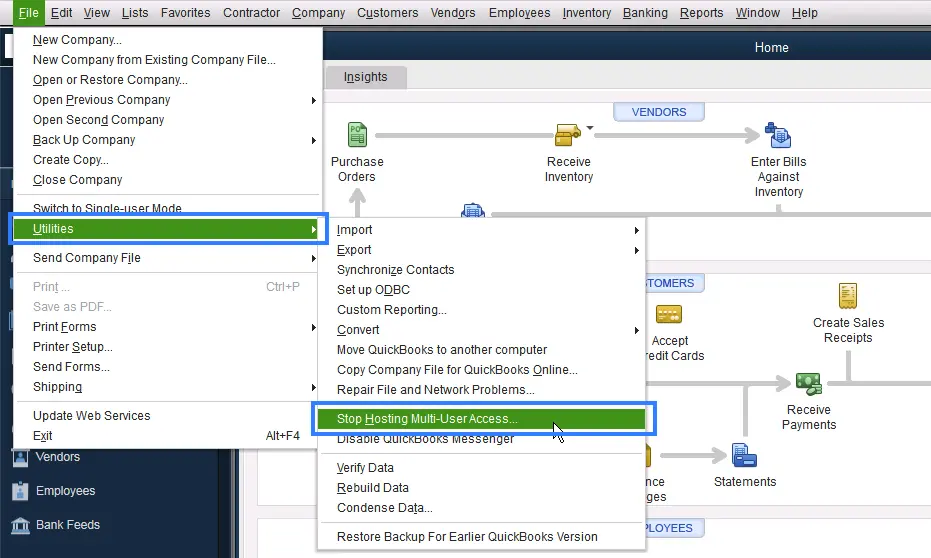


Comments
Post a Comment