Different approaches to resolve QuickBooks Error H505
QuickBooks error H505 happens when you try to move your company files to a computer that doesn't have the right configuration conducive for QuickBooks operation. Furthermore, if you try to access a company file that is not on your computer, you may stumble upon this error. You should read this article all the way to the end to fix QuickBooks error H505 once and for all.
Factors lead to QuickBooks error code H505
•
You are using a damaged QuickBooks Database
Server Manager.
•
Using a QuickBooks Company file that is broken
may also lead to this error.
•
The server and the workstations are no longer
linked.
•
The firewall stops QuickBooks Desktop from
working.
•
Some QuickBooks services aren't working.
•
Erroneous DNS settings.
Repair QuickBooks by fixing Error Code H505
Solution 1: Renaming .ND files
•
Look for the QuickBooks company file in the
folder where you installed QuickBooks.
•
Next, find the file with the .ND extension and
right-click on it.
•
Now, choose "Rename"
and add ".old" to the end
of the file name.
•
Check to see if the QuickBooks error H505 got
fixed.
•
If that
doesn't work, move on to the next solution.
Solution 2: Add QuickBooks as an Exception in the firewall.
•
Click on "Start"
and then go to "Control Panel."
•
Now, go to the "Control Panel" and click on "Firewall Settings."
•
Choose "Allow a Program" in the
Firewall Settings.
•
Add your version of "QuickBooks 20XX" to the list of programs that won't
work, and then save the changes.
•
Start up your computer again and double-check if
the error H505 is still there.
Solution 3: Taking help of QuickBooks Database Server Manager
•
Get the QuickBooks Tool
Hub installed on your computer.
•
Open the tool and then choose the Network Issues
option.
•
After that, open QuickBooks Database Server
Manager.
•
Use the Browse button to choose the company file
folder.
•
Pick the Start Scan after that.
•
Wait until the scan is done.
•
Once it's done, QuickBooks Database Server
Manager will put your firewall back together and give you all the permissions.
•
When you're done, click the on the Close button.
Solution 4: Creation of '.QBW' Company File in the multi-user mode
•
Make a new folder on the host computer and give
it full access rights.
•
Then make a ".QBW file in multi-user mode.
•
Check to see if all of the computers on the
network can get to the company file.
•
After that, check if the error H505 is annihilated.
Solution 5: Inspect the Host multi-user mode settings
For workstations
•
Start up the QuickBooks program.
•
Now, choose File, followed by hitting on
Utilities.
•
Select Stop hosting multi-user access to stop
that workstation from letting other users use it. Follow it up by restarting
the PC.
•
After you restart the computer, use the
multi-user mode.
For server computer
•
Start QuickBooks without opening the company file.
•
Click on the File option, then hit on Utilities.
•
Thereafter, Pick the option to Host access for
multiple users.
•
Make sure that the option to Stop multi-user
access is not checked.
Solution 6: Using QuickBooks File Doctor Tool
•
Check to see if QuickBooks is on the server.
•
After that, download the QuickBooks Tool Hub and
install it on the server PC.
•
Launch the Tool Hub now.
•
From the "Company
File Issues" tab, choose "QuickBooks
File Doctor."
•
Choose the option "Fix both the Company File and the Network."
•
Wait for the fixing to be done. Try to open the
company file again after the repair is done.
Summarizing, we tried to brief you with all the updated
solutions for fixing QuickBooks Error H505. For technical assistance on any
issue, you just need to give our QB experts a call 1 800 761 1787. We will try
all the avant-garde strategies to get your technical issues fixed.
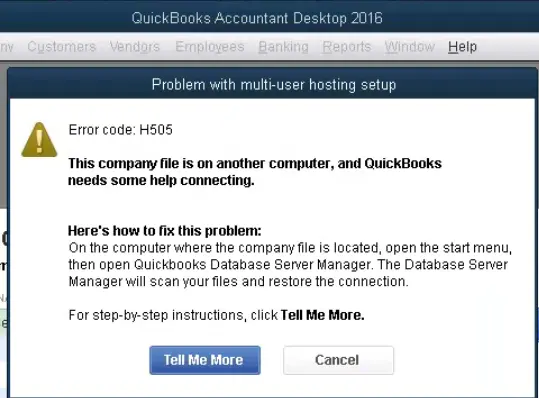
Comments
Post a Comment