Steps to Fix QuickBooks already has a Company File Open Error
Different forms of Company file-related issues keep disrupting the QuickBooks users every now and then. One such company file-related error comes up in the form of an error message QuickBooks Already has a Company File Open. This error can be caused due to different reasons. This error doesn't necessarily represent any company file-related issues; but rather, there can be other issues erupting from this error as well.
Through this article, you will get all your doubts related
to this error fixed. So, stay glued to this article and make sure to follow the
instructions carefully.
Conspicuous causes behind QuickBooks Already Has a Company File Open
Issue
Given below are the major factors that lead to this error
code in QuickBooks.
•
The QuickBooks application can be running in two
distinct instances on the same PC.
•
QuickBooks files may have different names than
those that were first put up in the QQube Configuration Tool when trying to
update data.
•
The different QuickBooks routes can be used to
open a specific company file instead of the one that was initially set up in
the QQube Configuration Tool, and it tries to update the data.
•
Additionally, it occurs when a single user
installation is in use.
•
Before attempting to open several QuickBooks
company files at once, make sure that no other company files are currently
active.
Getting rid of
QuickBooks Already has a company File open issue
The various methods for fixing this error are given in this
section.
1st step: End all the QuickBooks
Processes in the Task Manager
•
Use Task Manager to first mark an end to all the
QuickBooks-related processes.
•
On your keyboard, press the Ctrl, Shift, and Esc keys simultaneously to launch the Task Manager.
•
After that, select the Details tab.
•
If you want to quickly access the QuickBooks
file name without having to scroll, you can also search for QuickBooks services
by hitting the Q button.
•
Next, pick QBW32.exe
and QBDBMgr.exe.
•
To stop these background tasks from running,
click the End Task button.
2nd step: Close all QuickBooks
Processes simultaneously
If you don't want to end each process individually, you can
end them all at once. In your system, the QuickBooks processes go by many
different names. It is simple to end every procedure at once. Simply adhere to
these instructions to do so:
•
By pressing the Ctrl+Shift+Esc buttons simultaneously, launch the Task Manager.
•
Navigate to the Processes tab.
•
Opt for QuickBooks-related processes and click
the End Task button to terminate
them.
3rd step: Rebooting the PC
Since you must manually end the QuickBooks process, restart
your computer if you don't want to do it that way. This resolves your problem,
so the next steps are as follows: -
•
Select the Start
button or click the Windows key on
the keyboard.
•
Next, press the Power button and then restart your computer.
4th step: Get the QuickBooks
software updated
Initially, open the QuickBooks software and then move to the
Help menu. Herein, you are required to opt for Update
QuickBooks Desktop option. Now, follow up with the steps that lead you to
the update process and subsequently restart the accounting software to initiate
the installation of the downloaded QuickBooks update. Once finished, you must
restart the QuickBooks program to check if QuickBooks Already has a Company
File Open issue got resolved.

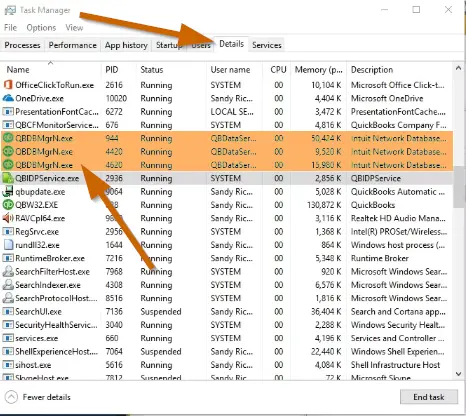
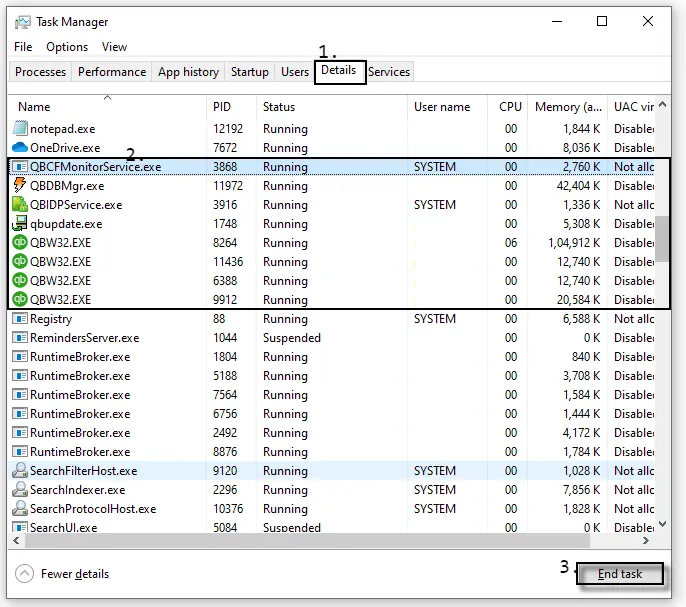
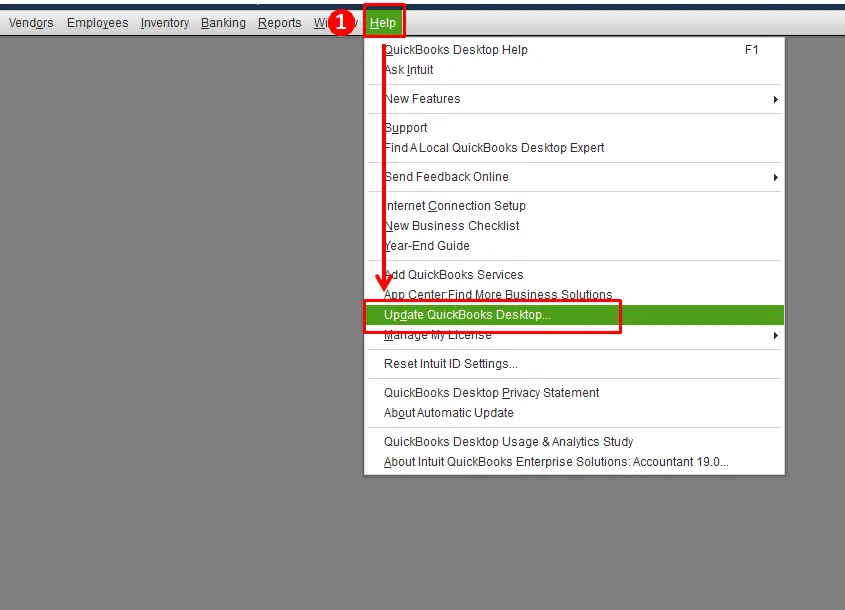
Comments
Post a Comment