Avenues To Fix QuickBooks Error 15223
Error 15223 in QuickBooks Payroll is one of the peculiar errors that most often shows up when your internet settings are set incorrectly. This error can also be experienced when new tax tables are downloaded for QuickBooks or when QuickBooks Desktop is updated. This article will explain in detail about the different causes behind QuickBooks error 15223 and the measures to be followed by users for fixing it. If you need guidance from an expert for resolving this error, just give us a call at 1 800 761 1787.
Major instigators for QuickBooks Error 15223
•
Files related to Windows Operating System might
be broken.
•
Outdated digital signatures for Internet
Explorer can also lead to this error.
•
Internet Explorer settings are not in consonance
with QuickBooks.
•
Files related to QuickBooks could have been
deleted inadvertently by the user.
•
Some third party software tampering with the
functionalities of QuickBooks.
Signs that come along with QuickBooks Error 15223
•
QuickBooks Desktop frequently stops working.
•
The system crashes repeatedly.
•
When working on QuickBooks, the system often
freezes.
Solutions to get rid of QuickBooks Error 15223
1st Solution: Update QuickBooks
•
Open Internet Explorer on your computer.
•
Then, click on the gear icon, and then click on
Internet Option.
•
Next, choose Advanced.
•
You need to make sure that the option to use
TLS1.2, TLS1.1, and is checked. Use TLS 1.1 and 1.2 should be checked, and Use
TLS 1.0 should not be.
•
Tap "Apply."
•
Pick OK.
•
Update QuickBooks right away to see if the
problem has been fixed.
2nd Solution: The.dll files need to be registered
•
The user must first open the Run box.
•
The Windows Start button can be used to access
the Run window.
•
In the run window, copy and paste regsvr32
/s%SystemRoot%/system32/softpub.dll.
•
If the file has already been signed, click OK.
If that's not the case, you'll get a message telling you to make sure the
registry file matches the one on the screen.
3rd Solution: Removing the SSL
•
Open the Internet Explorer browser to start off.
•
After that, click the gear icon and then click
Internet Options.
·
Click the button that says Clear SSL status
under the Content tab.
·
Finish up by turning your computer back on.
·
After the computer is back up and running, open
QuickBooks Desktop and try the update again.
4th Solution: Configuring internet settings
·
Open Windows Firewall, and then click on
Advanced Settings.
·
Choose the option "Inbound Rules."
·
Next, choose New Rule.
·
First, you have to select This Program Path, and
then you have to select Browse.
·
Click the Next button after choosing the program.
·
Find the right way and go down it.
· Click on the "Next" button.
·
To move ahead, click the Next button and then
choose the Allow the Connection option.
·
If a pop-up window appears, make sure every file
is checked, and then click the Next button.
·
When you're done with the settings, make the
rule and name it QBExceptionInFirewall.exe.
We hope that the various approaches listed in this article
helped you fix QuickBooks Error 15223.
To avail technical support, just connect with our team via our dedicated
helpline 1 800 761 1787.
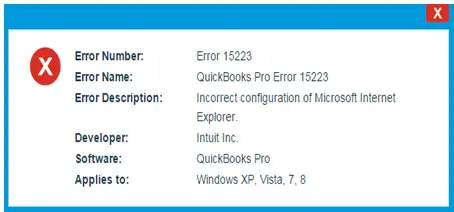


Comments
Post a Comment