How to Fix QuickBooks Error 6010 and 100?
In QuickBooks, technical issues are extremely frequent. However, our team of experts offers you unmatched assistance for resolving any of your QuickBooks-associated problems, including fixing QuickBooks error 6010 and 100.
When attempting to access your company file in QuickBooks,
you may encounter the Error 6010 and 100. It can appear as if the computer is
hosting a file but not operating as a server. As a result, QuickBooks is
prohibited from gaining access to the network. Due to a technical issue, you
will be unable to view your company file (s). Reinstalling the QuickBooks
Software is one of the reliable avenues for eliminating this problem. There
are, however, a number of further solutions to this issue, which will be
briefly covered in this post. There could be a number of factors driving this
issue. The main causes of QuickBooks
Errors 6010 and 100 are all covered in this article, along with some
suitable troubleshooting techniques for fixing them.
Sources of QuickBooks Error 6010 and 100
The causes of QuickBooks Errors 60101 and 100 are several.
Here are some of them:
•
Accidental deletion of QuickBooks-related
registry files can lead to QuickBooks Error 6010 and 100.
•
Inability of QuickBooks to operate correctly due
to a firewall or security program may also cause this error.
•
QuickBooks files with the ".TLG" extension may evoke this error.
•
This
error might be caused by the 'QBW'
files.
•
The PC needs to be cleaned due to excessive
accumulation of junk files.
•
This issue may be instigated by certain background
third-party programs or applications.
Avenues for fixing QuickBooks Error 6010 and 100
Perform the troubleshooting solutions listed below to fix QuickBooks
Error 6010 and 100.
Solution 1: Take assistance of QuickBooks Database Server Manager
Making use of the Database Server manager can fix this error
in QuickBooks. To utilize the QuickBooks Database Server Manager, follow the
steps given below:
•
To begin with, hit on "Start" menu on the Desktop, then choose "All Programs."
•
You are now supposed to access QuickBooks
Database Server Manager by launching the QuickBooks Desktop program.
•
Opt for each and every Scan Folder you need.
•
Next, hit on the "Scan Folders" tab.
•
If you are unable to locate your folder, opt for
"Add Folder."
•
After that, hit on "Scan" and let the scan finish.
•
Now, open the file and launch QuickBooks
accounting software once more.
•
Open your account and log in. Afterward, check
if using the QuickBooks Database server manager assisted you in fixing QuickBooks Error 6010 and 100.
Solution 2: Employ the QuickBooks File Doctor tool
The QuickBooks Doctor File Program is a versatile tool that
can fix a wide range of QuickBooks Desktop issues, including Error Codes 6010
and 100. The steps listed below should be followed to use this tool:
•
You initially need to download and set up the QuickBooks Tool
Hub on your computer, since the File Doctor tool can be accessed from
there.
•
You are then supposed to open the tools hub, and
then tap on "Company File
Issues."
•
Hit on the "Run
QBFD" option now.
•
After selecting the necessary company file, tap
on "proceed."
•
Type your admin password and QuickBooks
username.
•
Hit on the "Next"
button afterward.
•
Wait for the procedure to complete. You must
restart QuickBooks after processing your company filing to see if this method
could fix QuickBooks Error 6010 and 100.
Solution 3: Repairing your QuickBooks Company file can fix the error
The actions listed below should be followed in order to fix
your QuickBooks company file, which will also help in fixing QuickBooks Error 6010 and 100:
•
In the beginning, open the folder containing the
company file.
•
Now, find the file with the extension ‘’QBW.’’
•
To copy the file, click on it and hit the "Ctrl + C" keys concurrently.
•
Now, click on the Desktop and simultaneously tap
the "Ctrl + V" keyboard keys
to paste this file there.
•
Having pasted the file on your Desktop, head to
the "No Company Open Window"
in QuickBooks Desktop.
•
Hold down the ‘’Ctrl’’ key.
•
Thereafter, hit on '’Open or restore an existing company.’’
•
Decide which company file you wish to fix.
•
You are supposed to choose that company file which
you earlier copied to the Desktop.
•
Start the file.
•
Verify that the error 6060 and 100 has been
fixed. If not, move on to the next troubleshooting strategy.
Solution 4: End all the QuickBooks processes in the Task Manager
The steps listed below can be used to terminate the QuickBooks-related
processes running in the background.
•
Sign into the server computer as "Admin."
•
To launch the task manager, concurrently press
the Ctrl, Shift, and Esc keys on your keyboard.
•
Subsequently, hit on ‘’Show Processes for Other Users’’ under the "Users" tab.
•
You must opt for ‘’End Task’’ after choosing all of the QuickBooks processes.
•
Finally, the company file must also be opened in
multi-user mode.
Solution 5: Renaming the '.ND' file
The steps listed below can be used to rename the ".ND" file:
•
You are required to perform a file extension
search of the .ND files after heading to the QuickBooks installation folder.
•
Opt for your company file and then Right-click
the file and choose ‘’rename.’’
•
Alter the file name by adding "OLD" at the end.
•
Finally, launch QuickBooks and verify that the
QuickBooks Error 6010 and 100 has been corrected. The next technique should be
used if the error still continues to show up.
Solution 6: End Multi-user Access
Follow the instructions below to stop Multi-User Access:
•
From the QuickBooks application, you are
required to hit on "File"
menu.
•
Now, choose the "Stop hosting multi-user access" option under "Utilities."
•
Reopen QuickBooks after closing it.
•
Then, head to the "program settings" and then turn off the "Internet Monitor function."
•
Restart the computer afterward.
•
Re-launch the QuickBooks Desktop.
•
Verify that the method helped in fixing QuickBooks Error 6010 and 100. If
not, move on to the next solution.
Solution 7: Copy your Company files to the Desktop
•
Go to the folder containing your company file.
•
To copy a file, first select it, then press the
Ctrl and C keys simultaneously.
•
To paste the file on the Desktop, go to the
Desktop and press "Ctrl+V."
The file should be pasted into a new folder that you've created.
•
Holding down the CTRL key will display the "No Company Open Window."
•
Select the "Open
or Restore an Existing Company" option.
•
Access your corporate file (s).
•
Click "Next."
•
Look for the duplicated desktop file.
•
Click on "Open."
•
If the problem is still present, move on to
Method 8.
Solution 8: Reinstalling QuickBooks Desktop should fix the error.
Follow the procedures below to reinstall the software:
•
Click the start tab to access the Control Panel.
•
Click on "uninstall
a software."
•
From the list, select "QuickBooks Desktop" and then click "Uninstall."
•
Reinstall QuickBooks Desktop at this time.
•
Verify that the problem has been resolved.
Solution 9: Restore QuickBooks Backup File
•
Hold down the "Ctrl" key while waiting for No Company Open Window to
appear on your screen.
•
'Open or
restore an existing firm' should be selected.
•
Select the "Restore
a backup copy" option.
•
Press "Next."
Winding Up!
We hope the troubleshooting steps described in this
article's troubleshooting section helped you resolve QuickBooks Error Codes 6010 and 100. Contact our QuickBooks
Customer Support team if you feel the need to seek out expert assistance.
We provide unmatched service to help you resolve problems encountered while
using QuickBooks Desktop programme.
Also Check : https://quickbooksdesktop.bcz.com/2022/09/13/quickbooks-statement-writer-issues/

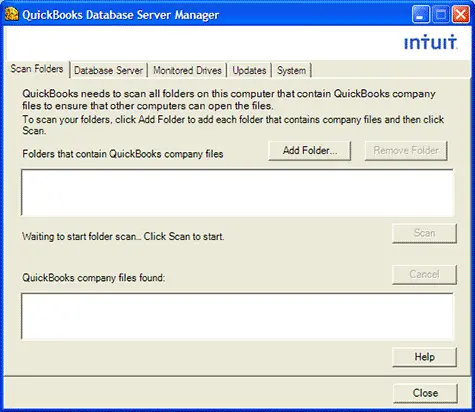
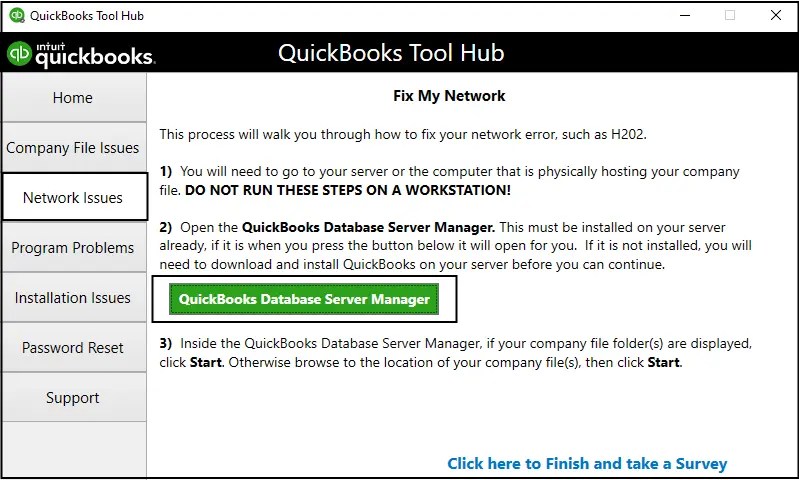

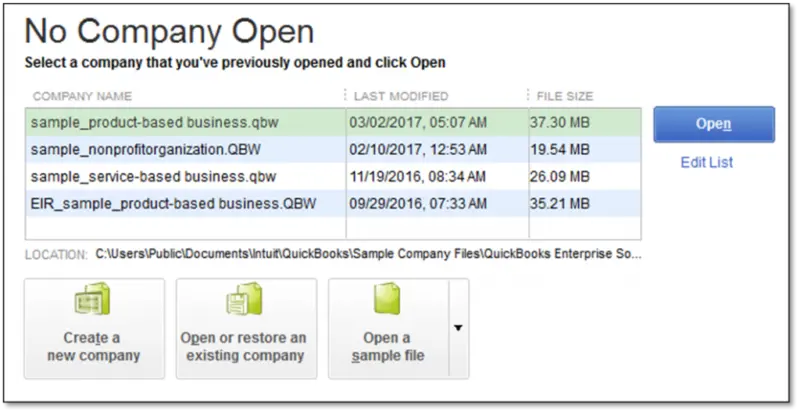
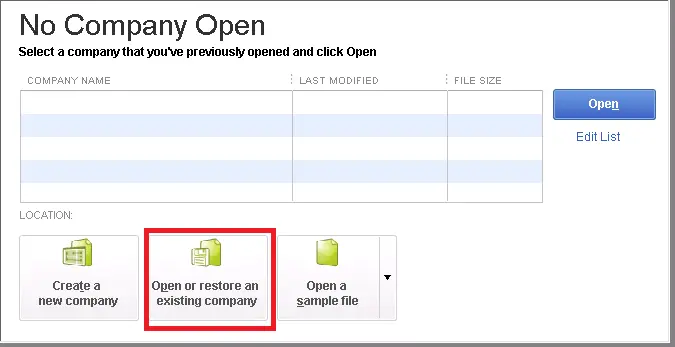
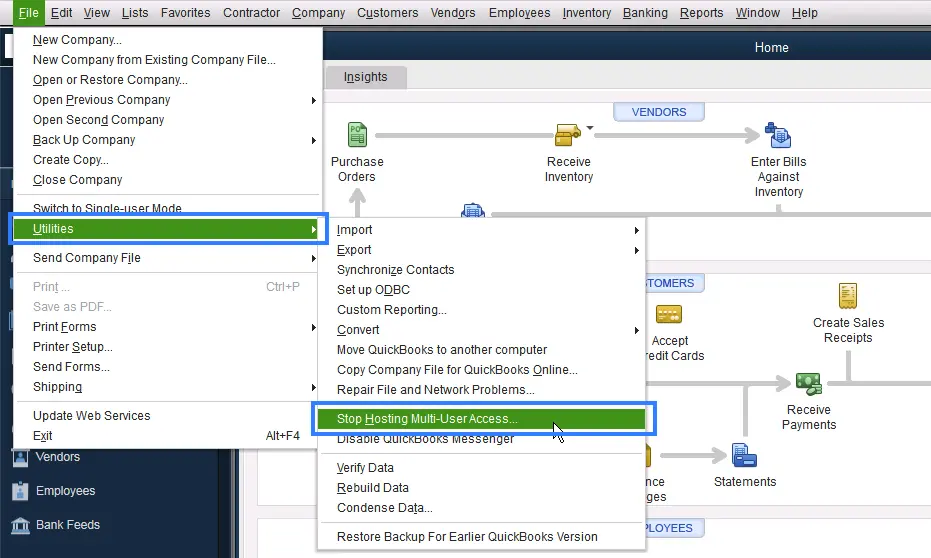
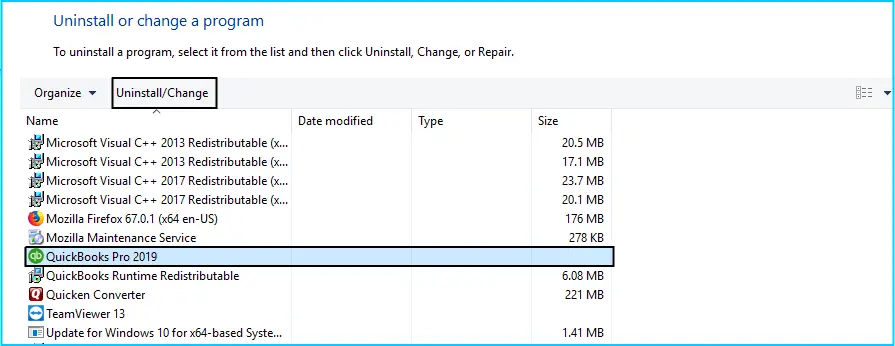

Comments
Post a Comment