How to Fix 'QuickBooks Unable to Connect to Remote Server' issue?
You may also read : How to Fix QuickBooks Error 15104?
What are the Causes of QuickBooks Cannot Connect to the Email Server?
Many reasons may trigger the QuickBooks 'cannot connect to the Email Server server' error. This error can
be related to the remote server or email server, although there may be several
other causes. Various reasons leading to this error include the following:
·
Some issues with the QuickBooks file permission and hosting.
·
QuickBooks Database Server Manager stopped or is
not functioning correctly.
·
The local area network is disabled.
·
QuickBooks server was set up incorrectly.
·
Some security software or Firewall prevents QuickBooks
connection with the server.
·
QuickBooks Desktop is running the older version.
·
Poor Internet connectivity.
·
By using a dynamic IP.
·
It is possible to restore the remote server or
email server connection by configuring the internet connection. The following
segment will discuss the most viable methods elaborately.
How to Troubleshoot 'QuickBooks Unable to Connect to Remote Server'?
There are several methods to fix this error. These include:
Solution 1: Updating QuickBooks to the latest version.
To update QuickBooks, follow the steps below:
·
Go to the 'Update
to the Latest Release' page.
·
Choose the 'Change
link' and click on 'QuickBooks
product.'
·
Click the 'Update'
option to download the updated file.
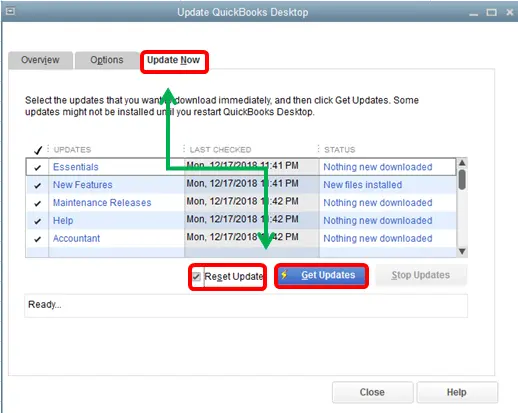
·
Select the 'Setup
Automatic Updates' to automatically enable QuickBooks to download and
install the latest updates.
Solution 2: Create The Network Data (.ND) File:
·
Head to the search option in the Start menu and
type in 'QuickBooks Database Server
Manager.'
·
Click on the Database Server Manager
·
If the QuickBooks
Database Server Manager does not show up in the program list, then uninstall
and reinstall QuickBooks
·
Confirm the installation process.
·
In the QuickBooks Database server manager
window, browse the folder's location containing the company file(s), and choose
'Add folder.'
·
Once the folder got added, select the 'Scan' option.
·
After scanning QuickBooks company files, you see
this file under QuickBooks Company files found.
·
Verify that ‘.nd’
files are created for each data file.
Solution 3: Validate QuickBooks Desktop File Hosting
You can validate QuickBooks Desktop File Hosting by
following the process below:
Step 1: Turn off hosting on all workstations
·
Head to the QuickBooks File menu, look for the
Utilities and click on it.
·
Choose 'Stop
Hosting Multi-User Access.'
·
Click on '
Yes ' to confirm when you see the option Host Multi-User Access instead of
Stop Hosting Multi-User Access.
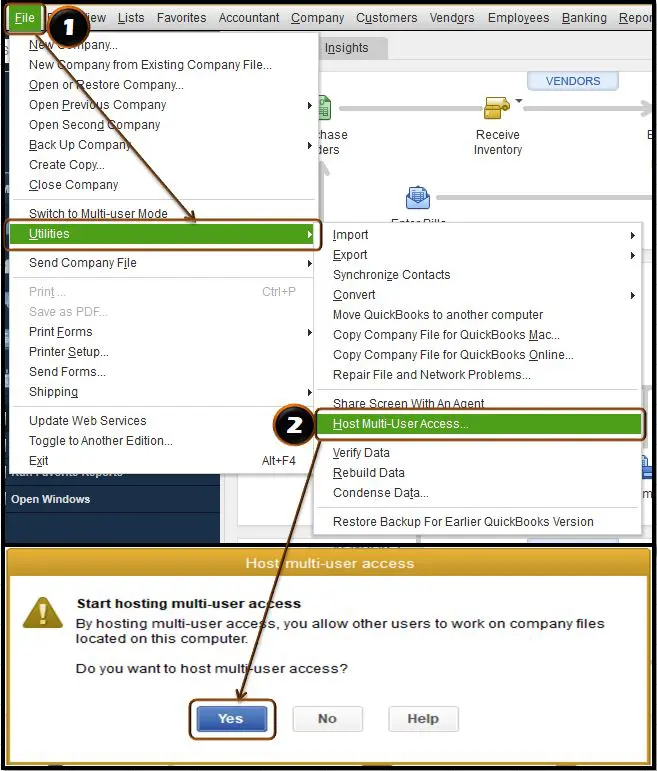
Step 2: Turn on Hosting on the server computer.
·
Search for 'Windows
task manager' and click on the 'Enter'
key in the start menu.
·
The Task Manager window opens up. Click on the
more details.
·
Navigate to the 'Services' tab and look for 'QBDBMgrN.exe'
from the list.
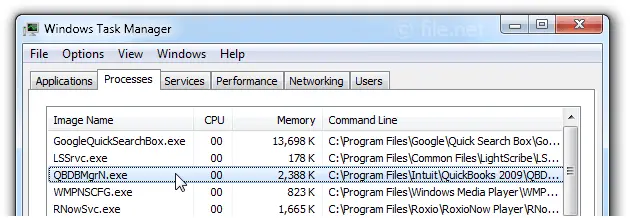
·
Press the ‘Win
+ R' keys together to open the Run window.
·
In the Run Window, enter 'services.msc'.
·
Click on 'OK.'
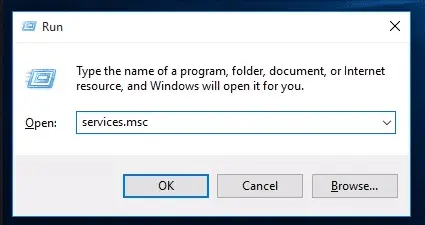
·
Repeatedly tap the letter Q and find 'QBDBMgrN.exe.'
·
Lastly, you have to start the service and click
on the Automatic start option.
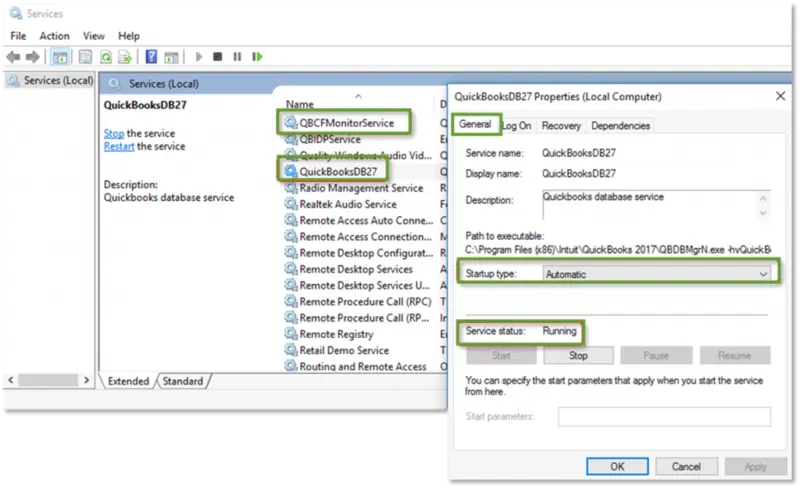
Solution 4: Check settings webmail preferences
·
Navigate to the QuickBooks Edit menu, and select
Preferences.
·
Choose to Send Forms on the left pane,
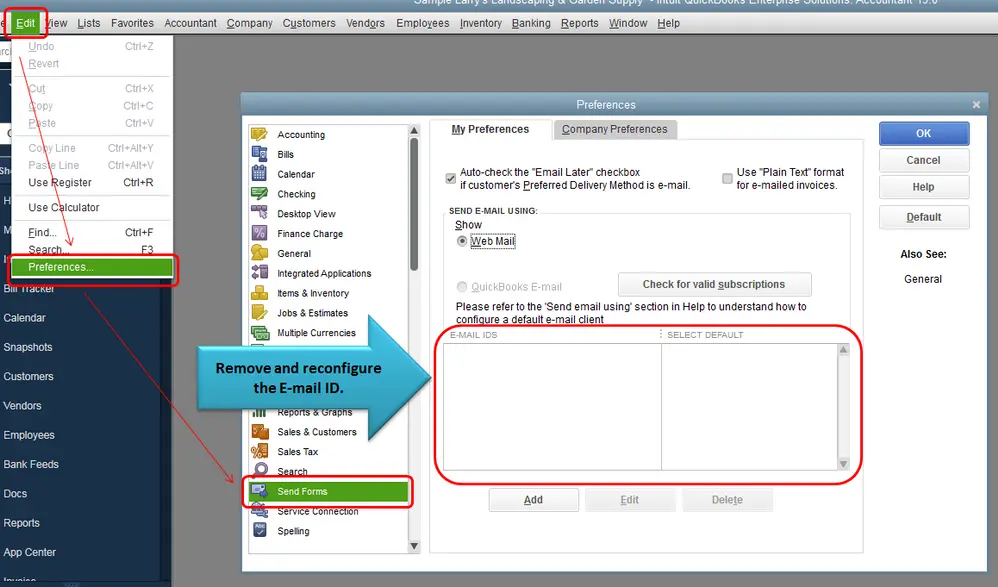
·
Select the email account you are using and click
Edit under My Preferences,
·
To the SMTP Server Details section, set the
server name and port to your email provider settings in the Edit Email Info
screen.
·
Set up your email service in QuickBooks Desktop
for a list of SMTP servers and Ports.
Solution 5: Reset Internet Explorer Settings to Default
·
Open Internet Explorer (IE) in your system, and
·
Choose the 'Tools
menu.'
·
Head to the Internet Options.
·
Navigate to the ‘Advanced’ option, then click on ‘Restore Advanced Settings.’
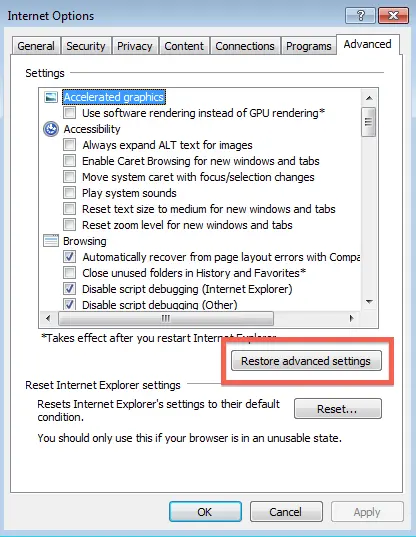
·
Click OK and close the browser.
Solution 6: Organize QuickBooks Database Server Manager
·
From the start menu, QuickBooks Database Server
Manager
·
Click on QuickBooks Database Server Manager, and
remove the pre-existing folders
·
In the 'database
manager,' add the QuickBooks Company File Folder.

·
Scan the folder and make notes of the errors in
the QuickBooks Database server manager.
You may also read : How to Fix QuickBooks Server Busy Error
Hopefully, you will be able to connect QuickBooks to the
remote server. If you still face any kind of error while fixing the problem
then reach out to our QuickBooks Technical Support Team at 1-800-761-1787.
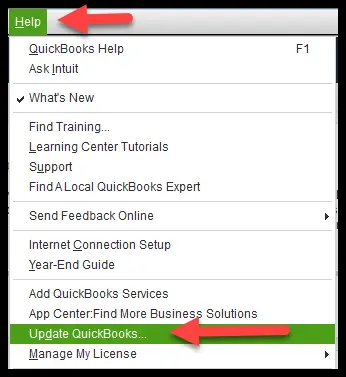
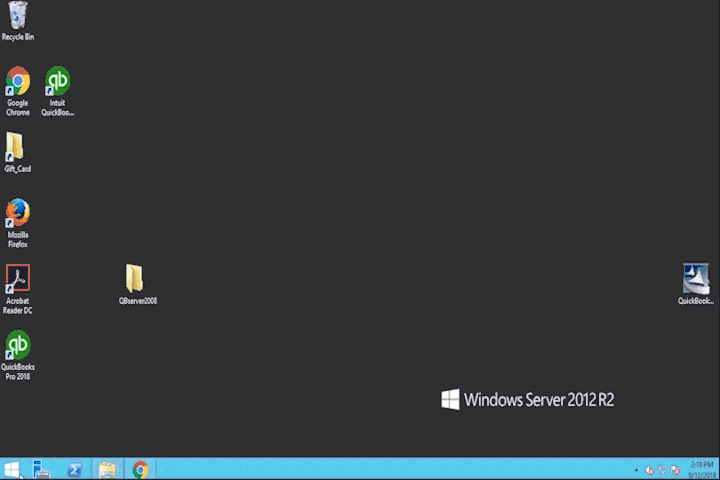
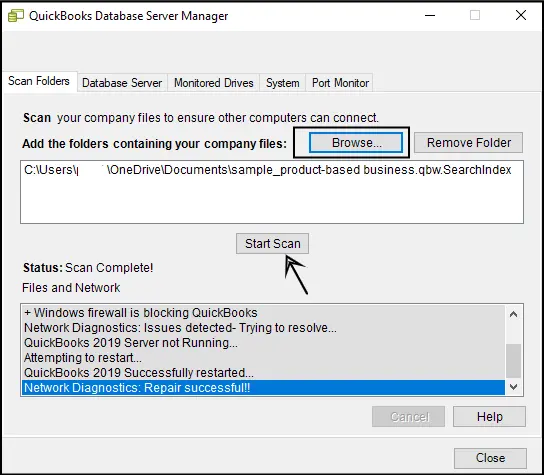
Comments
Post a Comment