Download, Install and Verify QuickBooks Payroll Tax Tables
Understanding the QuickBooks Payroll tax tables is essential if you are a QuickBooks Payroll user. This article provides you an in-depth understanding of QuickBooks Payroll tax tables. This article unravels all the necessary steps you need to download, install, and verify the QB Payroll Tax Table by going through this article till the very end.
You may also read : How to fix QuickBooks payroll error 15223?
Important points to remember
Before you go for downloading, installing, and verifying the
QuickBooks Payroll Tax Table, you are required to take note of certain factors
mentioned below:
To update the tax table, you should have an active payroll
subscription
Intuit recommends that you download the table in a span of
45 days. As an alternative, you may update the table every time while making
your payment.
To receive the payroll tax table updates automatically, you
must turn on the automatic updates feature in QB Desktop.
Steps you need to follow to download the Latest Payroll Tax Table?
Follow the walkthrough given below to download the
QuickBooks Payroll Tax Table Update anytime while in QuickBooks Desktop:
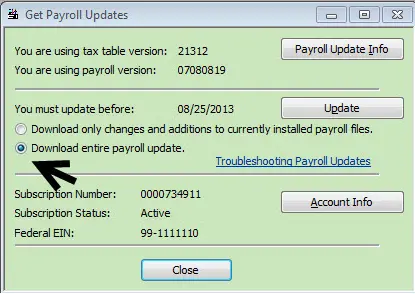
·
Open the QuickBooks application and choose the 'Help' menu.
·
Hit on the option titled 'Update QuickBooks'
·
You now need to go to the 'Update Now' tab and click on the 'Get Updates' option.
·
You need to ensure that you close all the QuickBooks
Desktop applications once the download concludes.
· Note: It is mandated that you must have an active payroll subscription in QuickBooks for activating the payroll subscription. You can enable setting up automatic updates in order that QuickBooks can download the payroll updates on its own whenever available.
Install the latest tax table from a CD
If you are using Disk Delivery Service, follow the steps
given below.
Step 1: Furnish disk and service delivery keys
·
In instances where you do not possess the
service key, you can employ the 'Automatic
Service and Disk Delivery Key' Tools. You need to login into your Intuit
account.
·
Get access to the 'Employees' menu.
·
Select 'Payroll.'
·
Insert the requisite Payroll Service Key.
·
You now need to opt for Add on the QuickBooks Service
Sign-Up screen.
·
Hit on 'Next'
option for Inserting your Service Key.
·
Employ your Desk Delivery Key, and proceed ahead
by clicking on 'Next.'
Step 2: Install the Update from your CD
·
Enter the Payroll Update CD into your CD drive
·
Go to the Employees menu
·
Select Get Payroll Updates.
·
Click on Install Update from Disk.
·
Finally, Click on Install.
How To Verify QuickBooks Payroll Tax Table Version?
The current version of the QuickBooks payroll tax table is
11430003 (QuickBooks Desktop 2021). It was released on June 24, 2021, from July
1, 2021, to December 31, 2021.
Follow the steps given below to verify QuickBooks Payroll
Tax Tables:
·
Open the QuickBoooks application and head to the
Employees menu.
·
From there, navigate to 'My Payroll Service' followed by 'Tax Table Information.'
The first three numbers indicate your tax table version
under 'You are using tax table version.' It should read as 11430003. However,
if you have already updated your product earlier this year, you would have the
release 114.
You may also read : How to Print W-2 forms in the QuickBooks Desktop?
This article entailed all the necessary information you need
for downloading, installing, and verifying the QuickBooks Payroll Tax Table. If
you face any issue in this context, contact our QuickBooks Technical Support
Team at 1-800-761-1787.
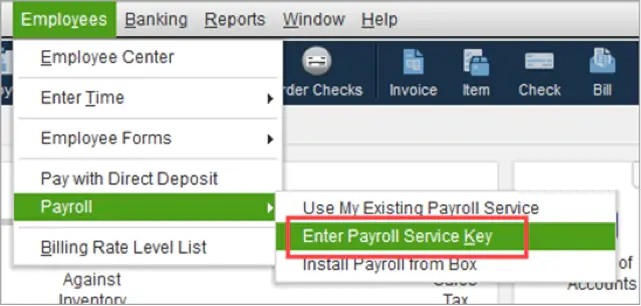

Comments
Post a Comment